
How to Change Password for WordPress with CloudPanel Support?
Worried someone might get into your WordPress site without your permission? Change Password for WordPress by heading to your admin profile and setting a new one. If you ever lose your admin password, you will need to reset it the right way.
This tutorial covers changing your password and helps keep your WordPress site safe.
Key Takeaways
-
Changing WordPress passwords keeps your site safe.
-
Resetting passwords through email recovery is a simple 7-step process
-
SSH and the command line offer quick ways to change WordPress passwords.
-
phpMyAdmin allows you to update passwords in 8 steps to ensure security.
-
Using best practices makes WordPress passwords stronger.
-
CloudPanel supports the management of WordPress site user passwords and database access.
Introduction to Changing Passwords for WordPress
Changing Passwords for WordPress keeps your site and data secure.
Changing passwords for WordPress prevents unauthorized access. There are several ways to change passwords for WordPress. You can reset your password from the WordPress dashboard. Use your email address or try other methods. CloudPanel helps you handle passwords for users. It accesses SSH, FTP, and WordPress databases. The system manages WordPress admin passwords.
CloudPanel allows you to change or reset site user passwords via its dashboard. It is an affordable option. Advanced tasks like CLI or database management may need some technical skills.
Why Change Your WordPress Password?
Updating your password to keep your WordPress site secure. It stops others from getting into your site. This is without permission and protects your important information.
1. Protection from Brute Force Attacks
Hackers use bots that try many password guesses on the WordPress login page. A weak or old password is easier to crack. Changing to a strong password lowers this risk.
2. Limit Damage from Data Breaches
Reset your WordPress admin password right away if it gets leaked or stolen. This will stop others from accessing your site. Even if you don’t know about a breach, regular resets help keep your site safe.
3. Log Out Unauthorized Users
Changing your new password logs out all users on every device. This is important if you think someone else has your password or if you used a public login screen. It keeps your account secure.
4. Prevent Password Reuse Risks
Many people use the same password on many sites. Hackers may try that password on your WP site if they compromise one site. Using a unique password and changing it often prevents this risk.
5. Follow Security Best Practices
Security experts and WordPress suggest changing passwords every few months. Doing this for all admin users keeps your site safe and follows good practices.
6. Protect Data and Reputation
A hacked WordPress installation can lead to stolen data and broken pages. These problems hurt your site’s reputation and cost time to fix. Changing the admin password at regular intervals stops these problems.
7 Steps to Reset WordPress Password with Email Recovery
Step 1: Go to the WordPress Login Page
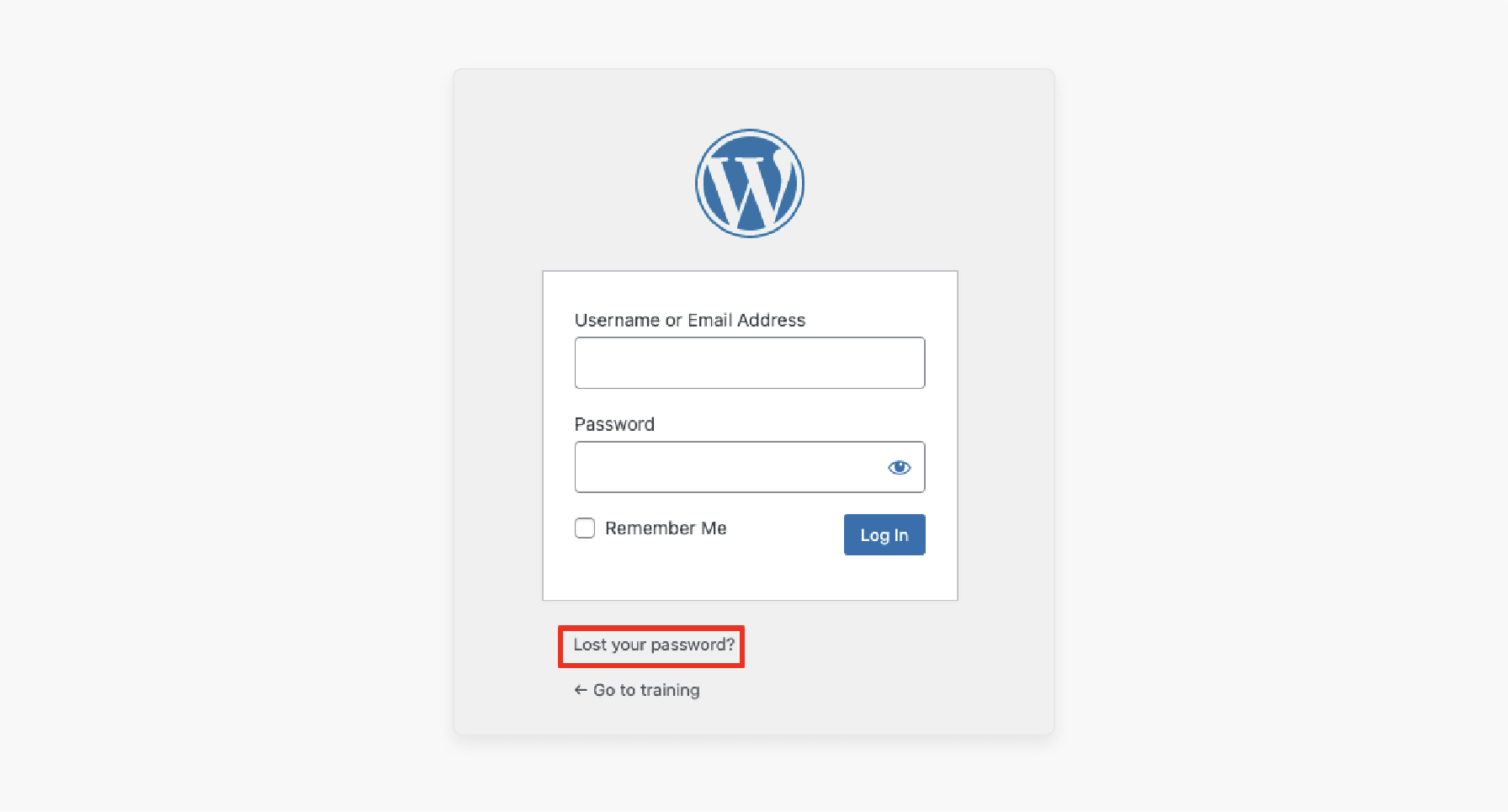
-
Open your website’s login page.
-
It usually ends with /wp-login.php. This is your WordPress login screen.
Step 2: Click “Lost your password?”
-
Find the Lost your password link below the login form.
-
Click it to begin the password reset process.
Step 3: Enter Your Username or Email
- Enter your username or the email address on file.
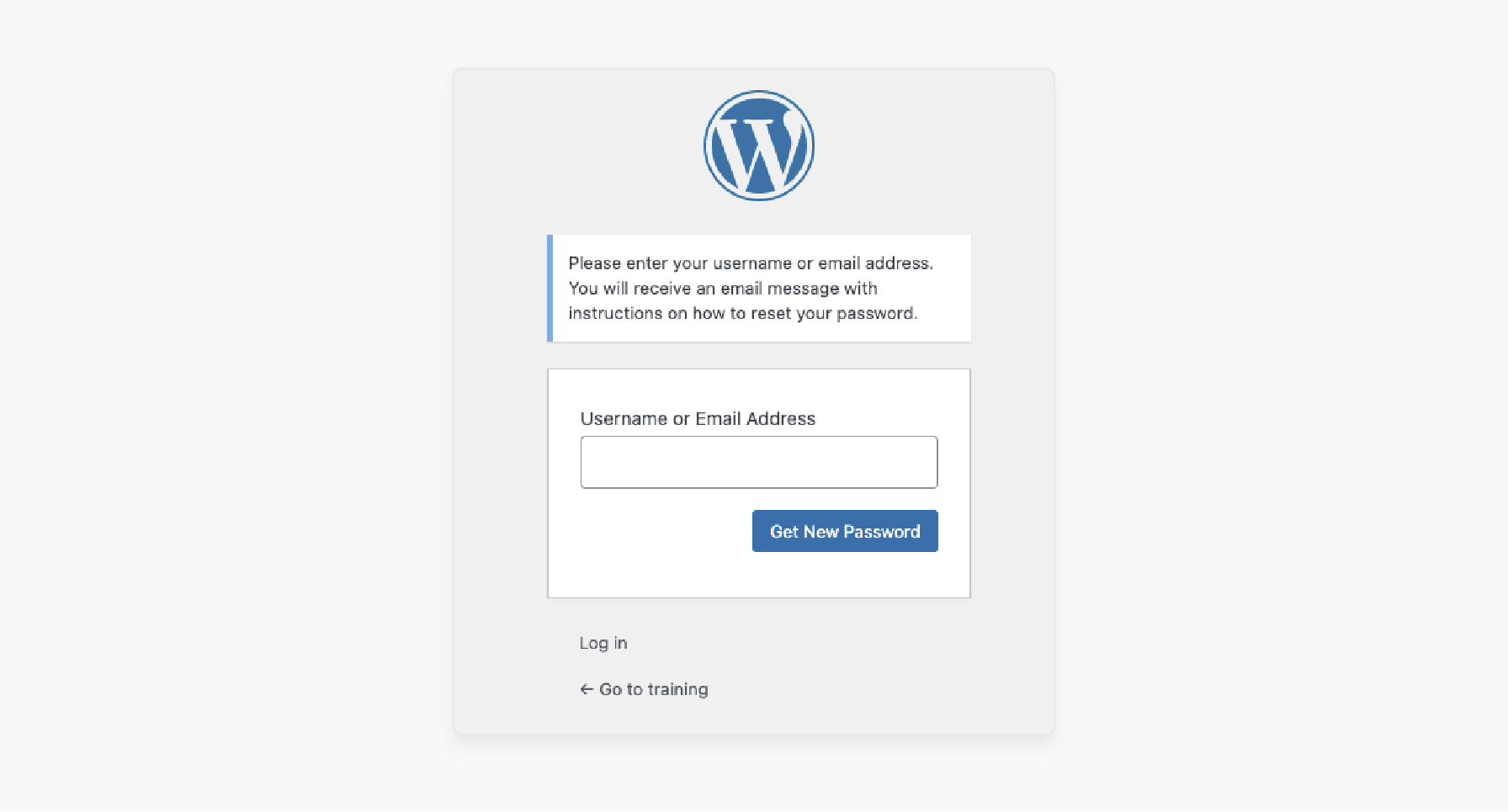
- Type it in and click the get new password button.
Step 4: If You See an Error Message
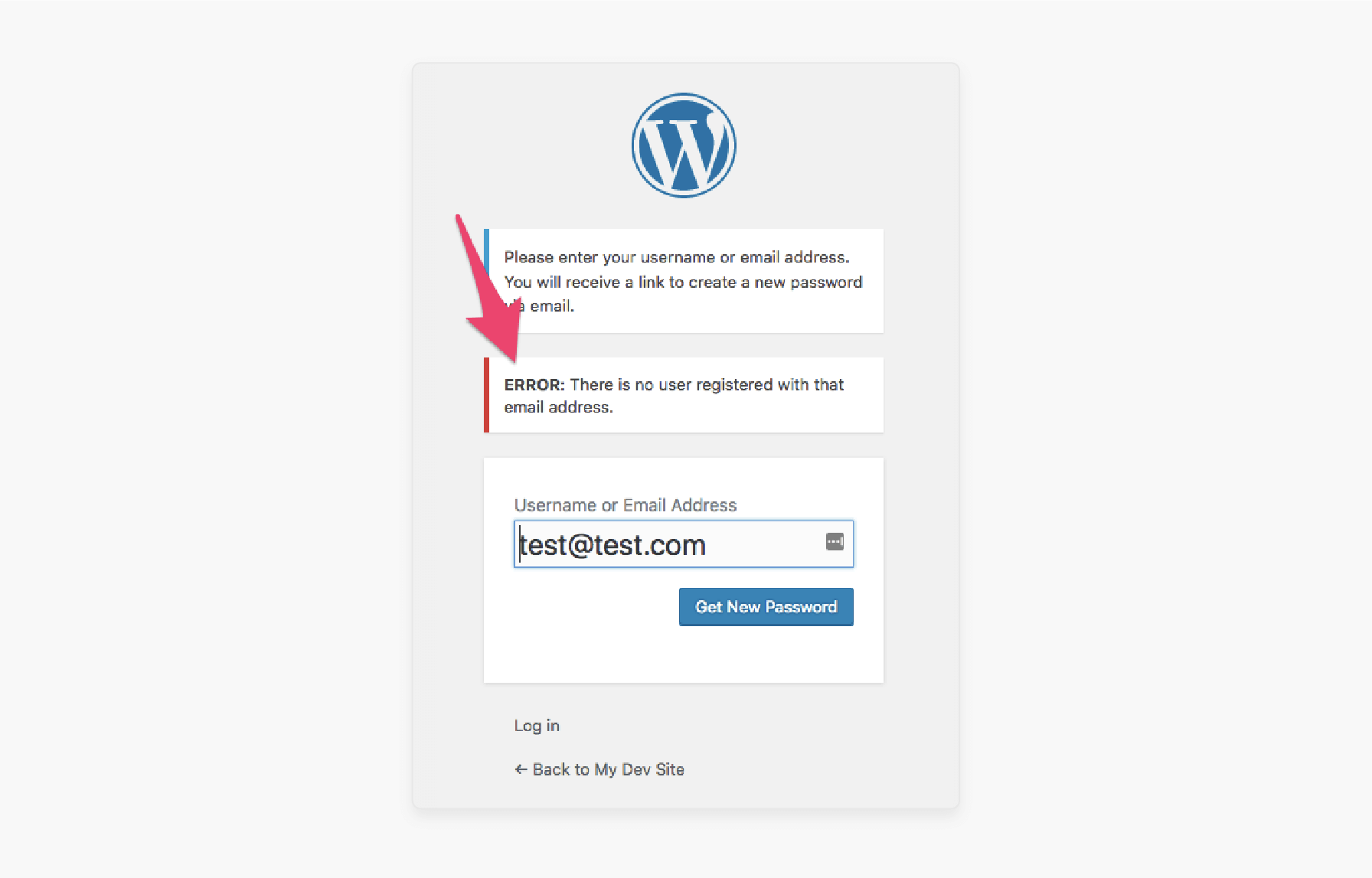
-
If you see an error when resetting the password, the system may not link the email to an admin account.
-
Try another email address or ask the administrator for their email address for help.
Step 5: Receive the Password Reset Email
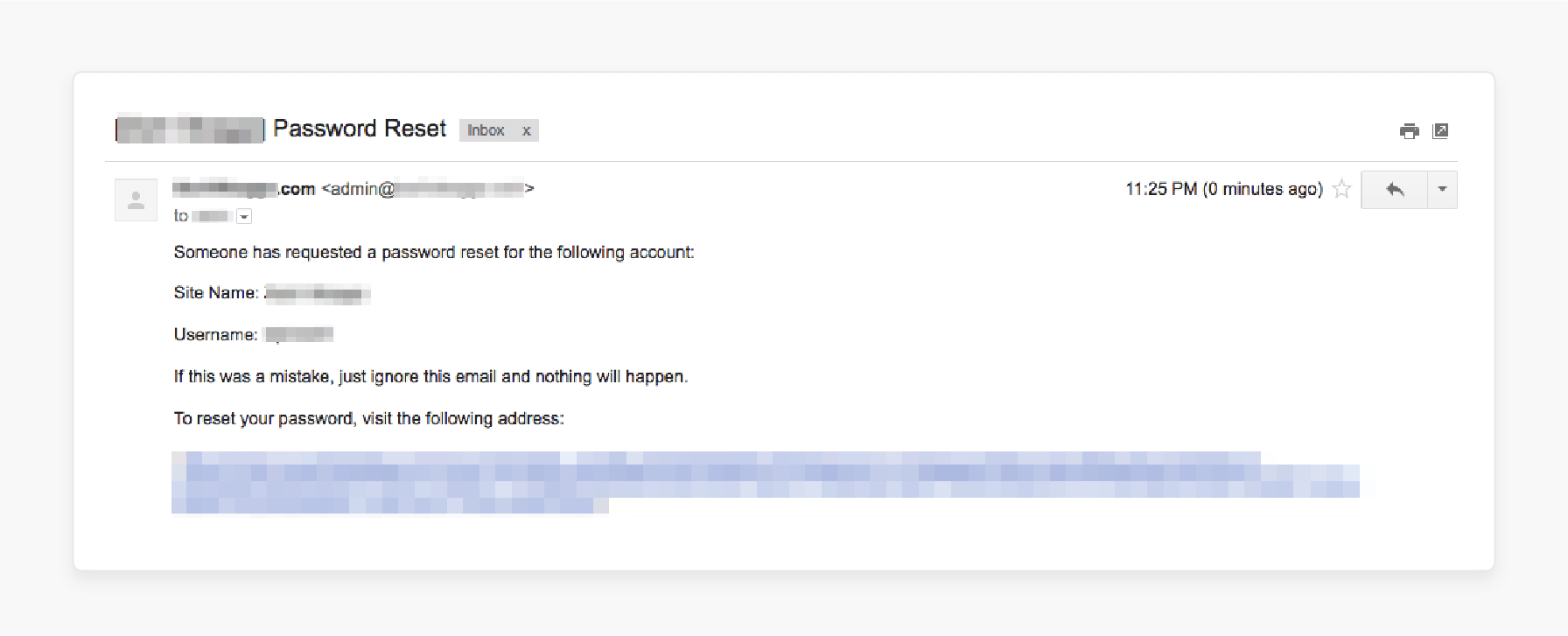
-
If the email is correct, you will receive an email within minutes.
-
The message will include your username and a one-time link.
-
Use it to reset your WordPress password.
Step 6: Set a New Password
-
Click the link in the email.
-
You will land on a page where you can enter the new password in the box.
-
Type the password you want or use a random, strong password.
-
Click the password button to set a new password.
Step 7: Log In and Change the Password Again (If You Want)
-
Sign in with a new password.
-
Change it again from your profile page.
-
Doing this secures your password. It is easier to remember later.
Tips:
-
If your email address on file is not recognized, try another email.
-
Contact your hosting account administrator if you face any issues.
-
The password reset link works one time only. If you want to reset again, follow the steps to reset your password.
2 Methods to Change WordPress Password via SSH and CLI
Method 1: Change Password Using WP-CLI
WP-CLI, if installed, lets you manage a WordPress site using terminal commands. It’s fast.
Step 1: Connect Your Server via SSH
-
Open your terminal or SSH app.
-
Connect to your hosting account by typing:
ssh username@your-server-ip
Step 2: Go to the WordPress Folder
-
Change the folder where you installed WordPress.
-
For example:
cd /var/www/wordpress/
Step 3: See WordPress Users
-
Find your user ID or username by listing all users:
wp user list -
This shows user IDs, usernames, and emails.
Step 4: Change the Password
-
Reset the password by running this command.
-
Replace the user and password:
wp user update <user_id_or_username> --user_pass=\<new_password\> -
Example:
wp user update 1 \--user_pass=NewSecurePassword123
Step 5: Check Confirmation
The system will display a message indicating the password change.
Step 6: Sign in to WordPress
-
Go to the WordPress login screen.
-
Use the new password to log in.
Method 2: Change Password Using MySQL Command Line
If WP-CLI is unavailable, change the password in WordPress.
Step 1: Connect via SSH
Open your terminal and connect:
ssh username@your-server-ip
Step 2: Log in to MySQL
-
Log in to your MySQL or MariaDB with this:
mysql \-u root \-p -
Enter your database password when asked.
Step 3: Choose WordPress Database
-
List all databases if you do not know the name:
SHOW DATABASES;
-
Then select your WordPress database:
USE wordpress_db;
Step 4: Find the User
Get user IDs and names with:
SELECT ID, user_login FROM wp_users;
Step 5: Update the Password
-
For modern WordPress versions (4.4+), avoid manual hashing.
-
Use WP-CLI for bcrypt compatibility:
wp user update --user_pass=
-
For very old versions only, use: UPDATE wp_users SET user_pass = MD5('NewSecurePassword123') WHERE user_login = 'admin';
Step 6: Exit MySQL
Type: EXIT;
Step 7: Log in to WordPress
Go to the login page and use the new password.
8 Steps to Change WordPress Password Through phpMyAdmin
Step 1: Sign in to phpMyAdmin.
Step 2: Click the users table. It is in the sidebar menu and usually called wp_users.
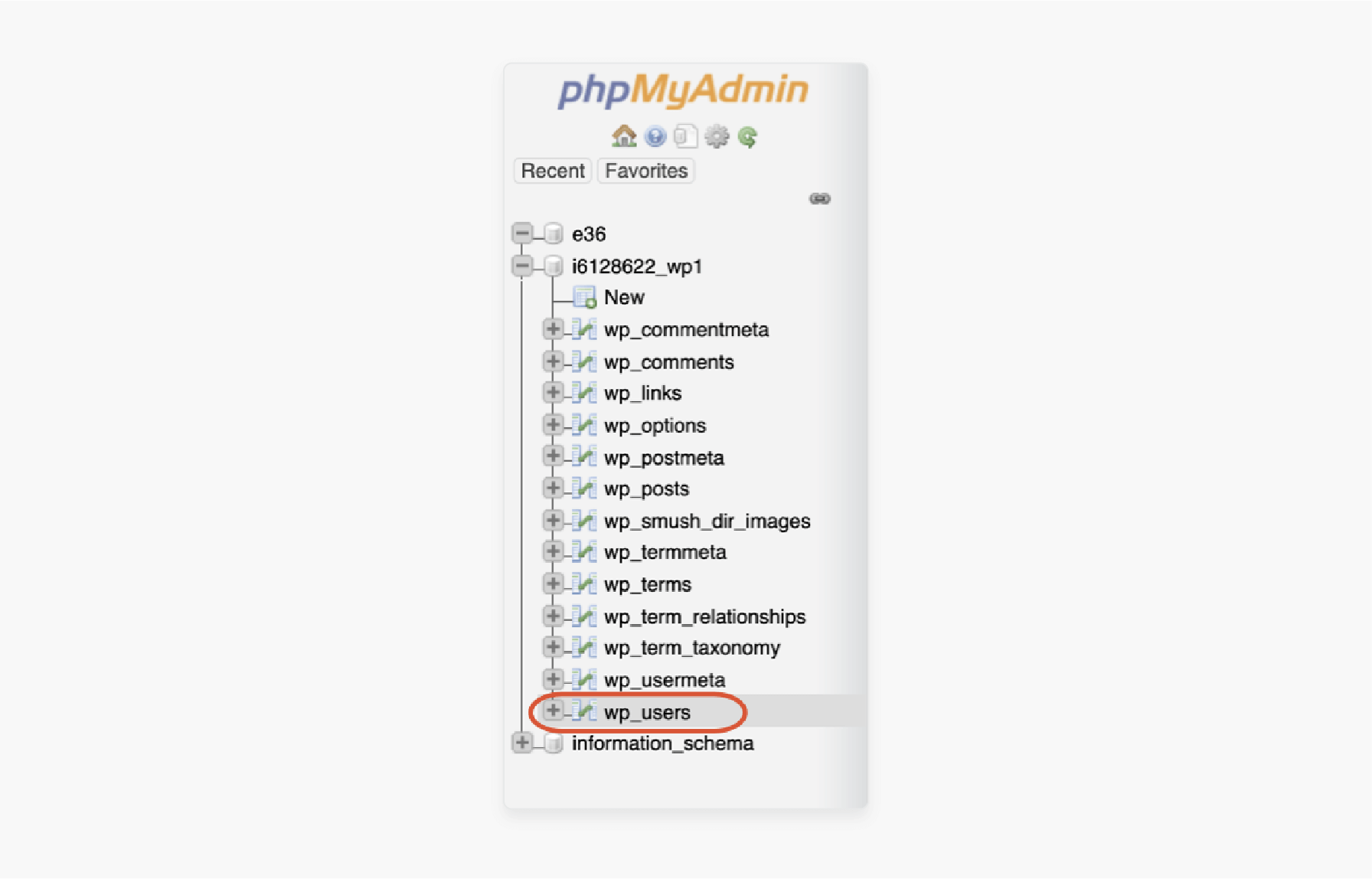
Step 3: Find the user you want to update. Click Edit next to their name.

Step 4: Delete the password in the Value column.
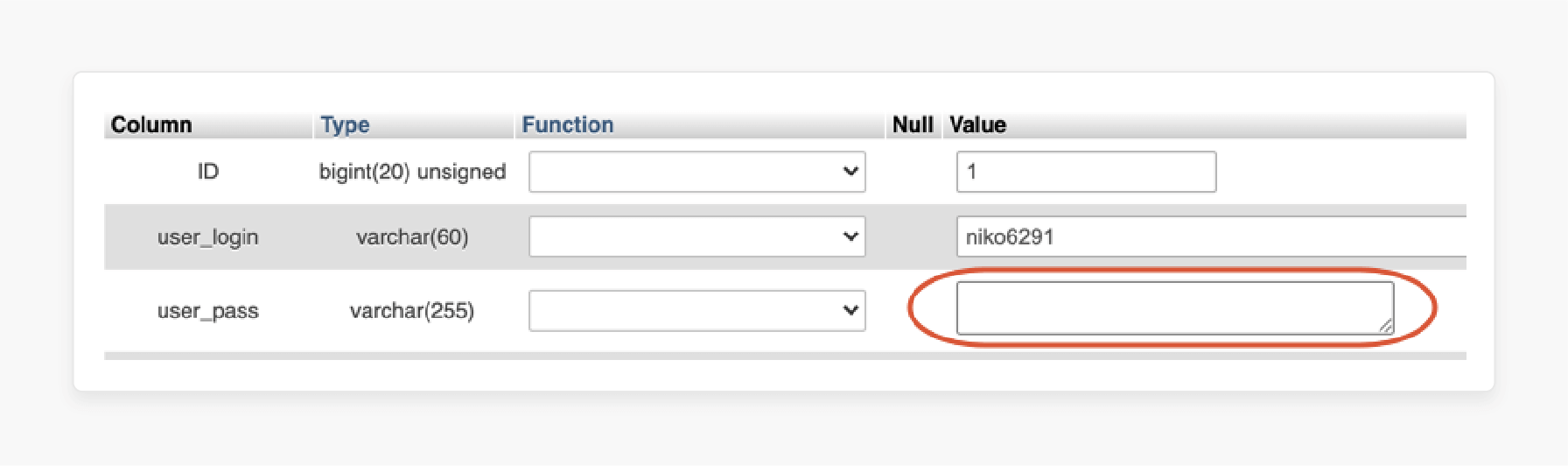
Step 5: In the Function column next to user_pass.
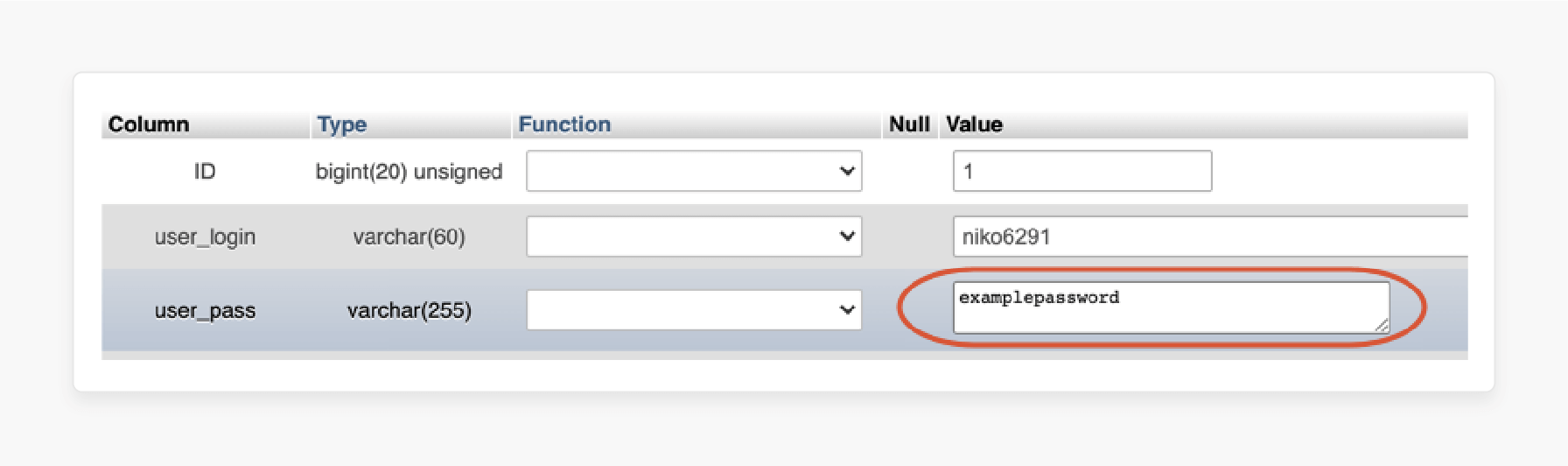
Step 6: Select MD5 for older WordPress versions.
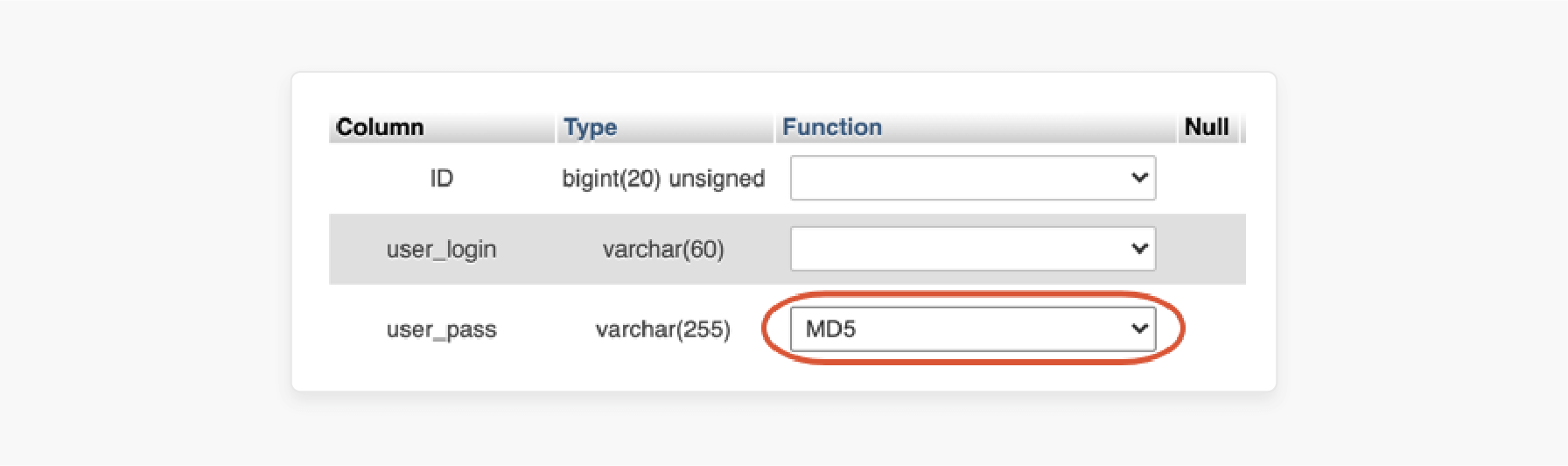
Step 7: For WordPress 6.8 and later, use a bcrypt-compatible method or a plugin to hash the password.
Step 8: Click Go to save.
8 Best Practices for Changing WordPress Password
1. Use a Strong, Unique Password
Make your password long, between 14 and 20 characters. Combine:
-
Uppercase
-
Lowercase letters
-
Numbers
-
Symbols.
Avoid common words, names, or anything easy to figure out. You can also use a phrase of several random words to keep it strong and memorable.
2. Update Passwords at Regular Intervals
Change your WordPress password every 60-90 days. Update it right away. Do not reuse passwords to keep your accounts safer.
3. Enable Two-Factor Authentication
Add an extra step when logging in with 2FA. This could be a code from an app or a text message. Plugins set up 2FA and protect your site.
4. Use a Password Manager
A password manager can create strong passwords. It keeps the website safe. This way, you do not have to remember every password.
5. Keep Your Email Account Secure
Ensure your email account has a strong password. This is important because your email sends password resets. Check at regular intervals to catch any signs of unauthorized access.
6. Backup Your Website Before Making Changes
Always back up your WordPress site before changing passwords or making big updates. This protects you from getting locked out or losing data by mistake.
7. Limit Login Attempts and Track Activity
Use plugins to stop repeated failed login tries and keep an eye on who’s logging in. Set up alerts to know if someone tries to get in from an unknown device.
8. Clean Up User Accounts
Check your user list on a regular basis. Remove any users who no longer need access, especially those with admin rights. Make sure everyone only has the permissions they need.
How CloudPanel Supports WordPress Site and Database Management
In WordPress, CloudPanel helps you manage SSH, FTP, and database access passwords. It works alongside WordPress’s admin password tools.
1. Many Password Reset Methods
CloudPanel lets you reset passwords in two ways:
-
Dashboard Method: To change your site user password in CloudPanel. Go to Site User Settings. This works well if you know the current password.
-
CLI Method: Admins can reset site user passwords using CloudPanel’s CLI with commands. It includes clpctl user:update --userName='john.doe' --password='newpassword'. This is useful for lockouts or bulk updates.
2. Centralized User and Role Management
CloudPanel offers one dashboard to manage site users and their roles.
-
Role Assignment: You can assign roles like Admin, Site Manager, or User to control site access.
-
User Management: Managing site users and their permissions is straightforward. This keeps access safe and limited to the right people.
3. Security Features
CloudPanel has strong tools to protect passwords.
- Basic Auth and Firewall: You can set up Basic Auth before CloudPanel. Also, use a firewall to block access from all but trusted IPs. This stops many attacks.
4. Monitoring and Auditing
CloudPanel tracks login attempts and user actions.
- Event Logging: CloudPanel logs user actions for security, such as password resets.
5. Backup and Recovery Support
CloudPanel supports reliable backups.
-
Automated and Remote Backups: Backups can run on a schedule. They save to cloud providers such as Amazon S3. This keeps data safe in case of problems.
-
Backup Verification: Check backups by restoring them. This makes sure they work, especially after you change passwords.
6. Best Practices and Security Hardening
CloudPanel promotes habits that keep sites safe.
-
Use strong, unique passwords for every account.
-
Keep CloudPanel and your server software updated to fix security gaps.
-
Limit dashboard access to trusted networks or use a VPN.
-
Check user accounts and permissions on a regular basis to maintain security.
FAQs
1. How often should I update my WordPress password?
Change it every two to three months. This keeps your account secure in case someone gets access. It's a small step that adds real protection over time.
2. What should I do if I forget my WordPress password?
Go to the login page and click “Lost your password?” Enter your username or email, then check your inbox. You will receive a link to reset your password with a few clicks.
3. Can I reset my WordPress password without using the dashboard?
You can use tools like phpMyAdmin through your hosting account. Find your user in the database and change the password. You can also use WP-CLI if you have access to your server.
4. Why is WordPress using bcrypt for passwords now?
Starting with WordPress 6.8, the system stores passwords using bcrypt instead of MD5. Bcrypt is safer and harder to crack. To change the database password, use WP-CLI or a plugin. This ensures that bcrypt remains compatible since MD5 has become outdated.
5. How does CloudPanel make password changes easier?
CloudPanel lets you reset site user passwords for SSH/FTP from its dashboard or CLI. Use the WordPress dashboard, phpMyAdmin, or WP-CLI for WordPress admin passwords.
Summary
Changing your WordPress password keeps your site secure. You can update it from the dashboard or the login page. It protects your site from hackers and unwanted access. Consider the following reasons to change your password:
-
Stop Brute Force Attacks: Change your password. This will block hackers who try many guesses to break in.
-
Reduce Risk from Data Leaks: If someone leaks your password, change it immediately.
-
Keep Good Security Habits: This keeps your site safe from fresh threats. It is a simple, smart step.
Need to update your WordPress password? Try CloudPanel Free Hosting today to manage your WordPress site.






